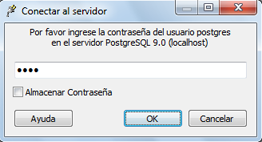MANUALES DE INSTALACION DE GENERADORES DE BASE DE DATOS
viernes, 22 de junio de 2012
GUIA DE INSTALACION DE MYSQL SERVER 5.1
INTRODUCCION
MySQL es un sistema gestor de bases de datos relacionales en SQL, esto significa que permite la gestion de los datos de una BBDD relacional usando un lenguaje de consulta estructurado. Y, por tanto, que a partir de una oracion, MySQL llevará a cabo una determinada accion sobre nuestra base de datos.
MySQL es un excelente gestor de bases de datos que la sitúan después de Oracle cómo la mejor solución a nivel técnico.
CODIGO ABIERTO
MySQL es una aplicación de CODIGO ABIERTO y por lo tanto es gratuita, nos permite redistribuir una aplicación que la contenga y nos permite incluso modificar su código para mejorala o adaptarla a nuestras necesidades.Además, existe la seguridad de contar con una importante cuota de mercado y de saber que es una solución estable, mantenida por un buen equipo de desarrolladores y e incluso con soporte de pago.
FACILIDAD
MySQL es un sistema fácil de instalar y configurar en servidores Windows, Linux... y enseguida nos permite ejecutar sencillas consultas de SQL como la siguiente:
...que nos devolverá todos los datos de la tabla tabla_1.
Quizás, en este apartado, MySQL flaquea un poco frente a sus rivales, pero sin embargo dispone de muchas fnciones vitales para el desarrollo profesional cómo puede ser el volcado online, la duplicación...
MySQL puede correr en la inmensa mayoría de sistemas operativos, por lo que junto a otro lenguaje de programación de lado de servidor de alta portabilidad como Java, PHP, Perl... nos permite el desarrollo de aplicaciones web fáciles de migrar y el acceso y cópia de los datos desde cualquier Sistema Operativo.
Por nuestra experiéncia con diferentes sistemas de bases de datos y avalados por estudios recientes, podemos afirmar que MySQL es un sistema con una velocidad superior a sus rivales, incluido Oracle, a la hora de realizar instrucciones SQL.
FUNCIONALIDAD
Quizás, en este apartado, MySQL flaquea un poco frente a sus rivales, pero sin embargo dispone de muchas fnciones vitales para el desarrollo profesional cómo puede ser el volcado online, la duplicación...
PORTABILIDAD
MySQL puede correr en la inmensa mayoría de sistemas operativos, por lo que junto a otro lenguaje de programación de lado de servidor de alta portabilidad como Java, PHP, Perl... nos permite el desarrollo de aplicaciones web fáciles de migrar y el acceso y cópia de los datos desde cualquier Sistema Operativo.
VELOCIDAD
Por nuestra experiéncia con diferentes sistemas de bases de datos y avalados por estudios recientes, podemos afirmar que MySQL es un sistema con una velocidad superior a sus rivales, incluido Oracle, a la hora de realizar instrucciones SQL.
INSTALACION DE MYSQL SERVER 5.1
Luego de la INSTALACION DE APACHE 2.2 EN sqlmanuales.blogspot.com y la INSTALACION DE PHP 5 EN sqlmanuales.blogspot,com,continuamos dejando a punto nuestro servidor Web para desarrollo LAMP en Windows 7, para esto veamos ahora como Activar MySQL en Windows 7.
Ahora toca el turno de Instalar la base de datos MySQL, que es una de las más utilizadas por las diferentes aplicaciones webs desarrolladas en PHP, por ejemplo WordPress, phpBB, vBulletin,Joomla, Drupal, entre otras tantas.
DESCARGAR MYSQL SERVER 5.1
Desde este enlace podemos descargar la ÚLTIMA VERSIÓN DISPONIBLE DE MYSQL SERVER que en este momento es MySQL Community Server 5.1.45, que nos la provee SUN de forma totalmente gratuita.
En el sitio tenemos una versión Essentials que se recomienda por ellos, y contiene lo básico para tener funcional el MySQL Server. Igualmente en mi caso prefiero utilizar e instalar la versión Full con instalador Windows (x86, 64-bit), MSI Installer de 98 megas que descarga un archivo llamadomysql-5.1.45-winx64.msi. Recuerda que puede existir una versión más nueva y debes seleccionar 32 o 64bits según sea tu caso.
INSTALAR MYSQL SERVER EN WINDOWS
Tenemos tres tipos de instalación, típica, completa y personalizada, típica y completa son muy sencillas basta con seleccionar siguiente, siguiente, siguiente…., pero haremos la instalación personalizada para puntualizar ciertos aspectos interesantes de la instalación de MySQL.
La carpeta de instalación por defecto es c:\Archivos de Programa\MySQL\MySQL Server 5.1\, podemos cambiarla con el botón Change, y debes recordarla para más adelante. Presionamos siguiente e instalar para que comience a realizar la instalación de MySQL.
Al finalizar la instalación nos presenta la versión Entreprise que es de pago y lo hace a modo de publicidad, presionamos siguiente para continuar.
Es momento de configurar MySQL Server como un servicio en Windows 7 y si lo deseamos registrarnos en SunConnect para obtener noticias, novedades y notificaciones de actualizaciones deMySQL, luego presionamos Finalizar.
CONFIGURAR Y ACTIVAR MYSQL SERVER EN WINDOWS
Pero haremos la configuración detallada que por ser más precisa nos permite ahondar más en este artículo. En este punto de la configuración nos brinda tres formas posible:
- Developer Machine
- Es la que vamos a utilizar nosotros como desarrolladores, ya que usaremos MySQL más que nada para testear nuestras aplicaciones. En esta opción MySQL Server se configura para utilizar un mínimo de recursos y memorias de forma de dejar parte del PC disponible para usarlo en otras aplicaciones.
- Server Machine
Recomendada cuando instalamos MySQL Server en un servidor donde existen otras aplicaciones en modo Servidor, por ejemplo Aplicaciones Web que se sirven de este mismo servidor. En este caso MySQL hace un uso intermedio de memoria y recursos. - Dedicated MySQL Server Machine
Esta opción configura MySQL asumiendo que solo MySQL Server estará corriendo en este servidor, no deja lugar a que corran otras aplicaciones. En esta configuración MySQL utilizara toda la memoria y recursos disponibles.
y presionamos siguiente. Ahora debemos definir el tipo de uso que se le dará a las bases de datos.
También se presenta tres opciones, debemos seleccionar una de ellas dependiendo del tipo de optimización que deseamos:
- Multifunctional Database
Define un propósito general, es la que seleccionaremos en nuestro caso para testing y desarrollo. Optimizara el servidor para transacciones rápidas en InnoDB y MyISAM. - Transactional Database Only
Se optimiza para servidor de aplicaciones y aplicaciones web. Seleccionaremos esta opción si la aplicación que consume datos de MySQL está en producción y utiliza principalmente InnoDB, aunque también admite MyISAM aunque no lo beneficia. - Non-Transactional Database Only
Optimo para aplicaciones web sencillas, de control o programas de análisis. Solo se activa el modelo no-transaccional MyISAM, por tanto no admite InnoDB.
En nuestro caso seleccionaremos Multifunctional Database.
La siguiente selección es la carpeta donde se almacenaran los datos, por defecto podemos usar una subcarpeta que se creará en el lugar de la instalación de MySQL, y continuamos con siguiente:
La configuración de red es lo siguiente que debemos definir:
El juego de caracteres es lo siguiente a indicar:
por defecto define Standard Character Set, o latin1, también conocido como iso-8859-1, pero la mayoría de los servidores web y aplicaciones como WordPress utilizan por defecto UTF8 ya que soporta mejor caracteres multilenguaje, la opción es Best Support For Multilingualism que seleccionaremos en este caso, la última opción Manual Selected Default Character Set / Collation nos permite seleccionar manualmente el Char Set.
Debemos indicar ahora que MySQL Server se ejecutar como un Servicio Windows (Install As Windows Service),
indicar un nombre de servicio, que dejaremos como MySQL, y marcaremos también la opción deincluir los archivos de ejecución de MySQL en el PATH de Windows (Include Bin Directory in Windows PATH) y continuamos con siguiente.
En este punto debemos prestar mucha atención:
ya que es donde definimos el password del administrador principal del Servidor MySQL, o sea el usuario root. También podemos indicar si queremos que nuestras bases de datos se accedan desde maquinas remotas con el usuario root, y continuamos con siguiente:
hemos culminado con estos los pasos, presionamos Execute para que se termine de Instalar y Configurar MySQL. Presionamos Finish cuando aparezca el mensaje final de instalación.
En el menú inicio podemos ejecutar nuevamente el Asistente de Configuración de Instancias MySQL (MySQL Server Instance Config Wizard) en caso que sea necesario.
GUIA DE INSTALACION DE PHP 5
INTRODUCCION
Con las primeras 2 versiones de PHP, PHP 3 y PHP 4, se había conseguido una plataforma potente y estable para la programación de páginas del lado del servidor. Estas versiones han servido de mucha ayuda para la comunidad de desarrolladores, haciendo posible que PHP sea el lenguaje más utilizado en la web para la realización de páginas avanzadas.
Sin embargo, todavía existían puntos negros en el desarrollo PHP que se han tratado de solucionar con la versión 5, aspectos que se echaron en falta en la versión 4, casi desde el día de su lanzamiento. Nos referimos principalmente a la programación orientada a objetos (POO) que, a pesar de que estaba soportada a partir de PHP3, sólo implementaba una parte muy pequeña de las características de este tipo de programación.
SELECCIONAR LA VERSION Y COMPILACION DE PHP
Lo primero que vamos a hacer es descargar la última versión disponible de PHP 5 en el sitio de descarga http://windows.php.net/download/.
Los identificados como VC9 están compilados con Visual Studio 2008 C++, y están optimizados para usar PHP en Windows con IIS (Internet Information Server), el servidor propio de Windows, pero nosotros no utilizaremos IIS, ya que usamos Apache en vez de IIS.
Cuando decidimos usar como Servidor Web Apache no debemos usar las VC9, por tantoseleccionamos el archivo identificado con VC6 que está compilado con Visual Studio 6 y es la propia para los ejecutables de Apache.
Lo otro que debemos elegir es la versión Thread Safe, ya que es la que va con Apache, la Non-Thread Safe está mejorada para utilizar con Windows e IIS, pero no con Apache, por eso la elección.
Descargar PHP 5.3.3
No ocuparemos tampoco el instalador MSI, será suficiente con el ZIP, por tanto el archivo a descargar es: VC6 x86 Thread Safe (2010-Jul-21 20:29:51) ZIP de 14.57 MB.
Tener en cuenta que la fecha puede cambiar, pero con lo explicado ya sabrán seleccionar el archivo correcto de la última versión disponible o la que prefieran.
INSTALAR PHP 5.3.3
Ahora que tenemos el archivo ZIP vamos a descomprimirlo en nuestra carpeta c:\appserv\php5. La carpeta php5 la creamos en el momento, recordemos que c:\appserv fue la que sugerimos en el tutorial de Instalar APACHE 2.2 en WINDOWS.
Como dijimos no correremos el instalador solo basto con descomprimirlo, y usamos como destino general nuestra carpeta c:\appserv de forma que quede todo el servidor de prueba quede ordenado, hasta ahora tendríamos estas carpetas:
c:\appserv
Apache2.2
php5
www
CONFIGURAR APACHE 2.2 CON PHP
Cuando instalamos Apache por si mismo servirá paginas Html, imágenes, etc, pero no es capaz de interpretar PHP, por tanto debemos ahora indicarle que nuestro PHP 5 recién descomprimido será quien interprete los archivos programados en este lenguaje antes de enviarlos al navegador del usuario.
Para esto, vamos a abrir con un editor el archivo de configuración de Apache que vimos en la, o sea Instalar APACHE 2.2 en WINDOWS.c:\appserv\Apache2.2\conf\httpd.conf
En este archivo, buscamos la sección donde carga los módulos y agregamos la línea:
LoadModule php5_module “C:/appserv/php5/php5apache2_2.dll”
esta línea, es bastante obvia si prestamos atención. Lo que hace es cargar el módulo de PHP5 para Apache 2.2. Debemos agregar la línea al comienzo o final de todos lo otros módulos que se están cargando, prestando atención que esta línea no tenga un # (sharp) delante, ya que eso significa que no debe ejecutarse.
También debemos cuidar que las comillas sean dobles, a veces al copiar y pegar no quedan las comillas dobles tradicionales, en ese caso escribe de nuevo las comillas.
Debajo debemos agregar otra línea:
AddType application/x-httpd-php .php
es la que advierte al Servidor Apache de que debe procesar archivos con extensión .php, si no lo agregamos nos daría un error de archivo desconocido al llamar un archivo .php.
Con la combinación de estas dos lineas tenemos entonces un Apache 2.2 admitiendo archivos .php e interpretándolos con PHP5.
Algunas aplicaciones PHP antiguas utilizaban archivos con extensión .php3 y .php4, siendo este número la versión de PHP3 o PHP4. Si nos encontramos con una aplicación que usa esas extensiones, para no tener que renombrar todos los archivos .php3 a .php podemos agregar otra línea AddType para cada extensión adicional, de la siguiente forma:
AddType application/x-httpd-php .php3
AddType application/x-httpd-php .php4
Luego agregamos la siguiente línea:
PHPIniDir “C:/appserv/php5″
nos indica donde está el archivo de configuración de PHP 5 llamado php.ini, que permitirá personalizar el funcionamiento del mismo. En c:\appserv\php5 hay un archivo “php.ini-development” que copiaremos como “php.ini“, este será el archivo de configuración por defecto, que por ahora no cambiaremos.
VERIFICACION DE LA INSTALACION DE PHP
Para que Apache tome la nueva configuración debemos reiniciar el Servidor, podemos hacerlo en una de estas 3 formas:
- Reiniciar el PC
- Ejecutar en el Símbolo de sistema (como admin), ubicados en la carpetac:\appserv\Apache2.2\bin> la orden httpd.exe -k stop para detener el servidor, y luego httpd.exe -k start para iniciarlo nuevamente
- O como vimos en la Instalación de Apache, usamos el Monitor de Apache, para detener y arrancar nuevamente
Recordemos que si hay algún problema podremos ver el Log de sucesos en c:\appserv\Apache2.2\logs\error.log
Si todo va bien, podemos intentar ejecutar nuestro primer programa PHP, haremos uno bien sencillo llamado index.php que contenga:
?php
echo 'Hola';
?>
lo guardaremos en c:\appserv\w
Si llamamos a http://localhost, el Server Apache toma por defecto el archivo index.html. En principio no reconoce por defecto nuestro index.php y quizás muestre las carpetas del disco duro, o no haga nada, en vez de ejecutar nuestro Hola, pero como vimos, si funciona comohttp://localhost/index.php
Para agregar index.php como archivo por defecto, abrimos el httpd.conf y buscamos una línea que dice:
DirectoryIndex index.html
le agregamos los otros archivos posibles que debe tomar por defecto, por ejemplo:
DirectoryIndex index.php index.html index.htm
Ahora si llamamos a http://localhost obtendremos el mismo resultado que llamando ahttp://localhost/index.php en nuestro navegador.
Para culminar editaremos nuestro index.php agregando una linea:
<?php
echo 'Hola';
phpinfo();
?>
La función phpinfo() nos muestra la configuración de PHP 5, con eso comprobamos que todo va bien.
GUIA DE INSTALACION DE APACHE 2.2
INTRODUCCION
Si bien Windows incluye IIS (Internet Information Server) muchos desarrolladores preferimos utilizar Apache como servidor Web HTTP. Incluso muchas veces esto es beneficioso cuando desarrollamos en .NET pero también en PHP, o cualquier otro lenguaje Web, ya que de esta forma con IIS ejecutaremos todo lo que es .NET (c#, vb, etc) y con Apache sumamos a nuestro PC con Windows la posibilidad de correr también PHP sin complicar la configuración del IIS.
DESCARGAR APACHE 2.,2 PARA WINDOWS
En mi caso utilice localhost, como nombre de servidor y aconsejo mantengan el mismo.
Lo primero que debemos hacer es descargar la última versión disponible de Apache 2.2, lo hacemos desde la url: http://httpd.apache.org/download.cgi, en este momento la última versión esApache 2.2.17 pero cualquier 2.2 e incluso la 2 se instala de forma similar. Como obviamente no nos interesan los fuentes ni la versión para Linux descargamos Win32 Binary including OpenSSL 0.9.8k (MSI Installer): apache_2.2.17-win32-x86-openssl-0.9.8k.msi que incluye también soporte para SSL, puede sernos útil más adelante.
Luego de descargado, como es un MSI instalador de Windows, realizamos la instalación, utilizaremos la opción personalizada para tener más control, pero no se asusten, es muy sencilla de seguir.
INSTALAR APACHE 2.2 EN WINDOWS
Solo debemos tener en cuenta de configurar algunos datos. En primer lugar la información del servidor, indicando dominio, nombre del servidor, email del administrador, y si vamos a instalar Apache para todos los usuarios de nuestro Windows o solo el actual.
En mi caso utilice localhost, como nombre de servidor y aconsejo mantengan el mismo.
CARPETA DE INSTALACION DE NUESTRO SERVIDOR WEB
Otro punto importante es que, y donde instalar, seleccionamos los módulos a instalar y prestamos atención en la carpeta donde lo haremos, ya que debemos cambiar la sugerida “Archivos de Programa” por c:\appserv\Apache2.2. Prefiero crear esa carpeta y cambiarlo para tener todo lo referente a nuestro servidor en c:\appserv de forma que quede más a mano.
Eso es todo, terminamos con siguiente, y finalizar. Ya estaría instalado en nuestro PC el Servidor Web con Apache 2.2.
VERIFICACION DE LA INSTALACION DE APACHE 2.2
Vamos a verificar que todo funcione bien, para esto vamos a entrar a la consola de Símbolo de Sistema (Inicio, Todos los Programas, Accesorios, Símbolo del Sistema), teniendo en cuenta deEjecutarlo como Administrador (botón derecho Ejecutar como Administrador, en el icono de Símbolo de Sistema).
En la consola de sistema, debemos movernos a la carpeta donde está el ejecutable de Apache, esto lo hacemos con: cd c:\appserv\Apache2.2\bin y presionamos enter.
Para aseguramos de estar en la carpeta correcta, veremos que el prompt del símbolo de sistema dice: c:\appserv\Apache2.2\bin> y el cursor espera por nuestra orden.
En ese punto escribimos: httpd.exe -k install y presionamos enter, debería aparecer un mensaje similar al de la imagen con el texto “… Apache 2.2: Service is already installed.”, que indica justamente eso, que Apache esta instalado.
GUIA DE INSTALACION DE ORACLE DATABASE 11G RELEASE 1
INTRODUCCION
Oracle Database es un sistema de gestión de base de datos relacional (RDBMS Relational Data Base Management System), desarrollado por Oracle Corporation. Oracle destaca por:
Soporte de transacciones: una transacción en un sistema de gestión de bases de datos (SGBD), es un conjunto de órdenes que se ejecutan formando una unidad de trabajo, es decir, en forma indivisible. Un SGBD se dice transaccional si es capaz de mantener la integridad de los datos, haciendo que estas transacciones no puedan finalizar en un estado intermedio. Cuando por alguna causa el sistema debe cancelar la transacción, empieza a deshacer las órdenes ejecutadas hasta dejar la base de datos en su estado inicial (llamado punto de integridad), como si la orden de la transacción nunca se hubiese realizado.
Estabilidad: con una tasa de errores mínima.
Escalabilidad: capacidad del sistema informático de cambiar su tamaño o configuración para adaptarse a las circunstancias cambiantes.
Soporte multiplataforma: se puede instalar en Linux, Unix, Windows, Solaris (SPARC), AIX (PPC64), HP-UX Itanium, HP-UX PA-RISC, Mac OS X Server.
DESCARGA Y DESCOMPRESIÓN DEL FICHERO DE INSTALACION DE ORACLE DATABASE 11G R1
En primer lugar deberemos descargar o conseguir el fichero de instalación de Oracle Database 11g R1, que es gratuito siempre que no sea usado con fines comerciales. Para más información es conveniente leer los términos de licencia de Oracle Database 11g R1.
Para realizar la descarga del fichero de instalación de Oracle Database 11g R1 accederemos a la web oficial de Oracle, previo registro gratuito. Con cualquier navegador de Internet, como Mozilla Firefox, accederemos a la URL:
http://www.oracle.com/technology/software/products/database/index.html
En nuestro caso descargaremos el fichero:
win64_11gR1_database_1013.zip
de 1,7GB perteneciente a Microsoft Windows (x64), puesto que el equipo y el sistema operativo Microsoft Windows 7 que utilizamos es 64bit.
INSTALAR ORACLE DATABASE 11G RELEASE 1 EN WINDOWS 7
Pulsaremos con el botón derecho del ratón sobre "setup.exe" y seleccionaremos "Ejecutar como administrador" en el menú emergente:
Si tenemos activo UAC (User Account Control) Windows 7 nos pedirá confirmación para ejecutar el programa de instalación de Oracle Database, pulsaremos "Sí":
Existen dos métodos de instalación:
INSTALACION BASICA:
Seleccionaremos este método de instalación si deseamos instalar rápidamente Oracle Database 11g. Este método necesita una mínima intervención del usuario. Seleccionando este método también se puede especificar si se desea crear una base de datos de uso general con el esquema SAMPLE y el tablespace EXAMPLE.
INSTALACION AVANZADA:
Este método de instalación sirve para cualquiera de las siguientes tareas:
Realizar una instalación personalizada del software o seleccionar una configuración diferente de la base de datos.
Instalar o actualizar Oracle Real Application Clusters.
Actualizar una base de datos existente.
Seleccionar un juego de caracteres de la base de datos o idiomas de producto diferentes.
Crear una base de datos en un sistema de archivos que sea distinto del sistema en el que se copia el software.
Configurar Gestión Automática de Almacenamiento.
Especificar contraseñas diferentes para esquemas administrativos.
Configurar copias de seguridad automáticas o notificaciones de Oracle Enterprise Manager.
En nuestro caso marcaremos la opción "Instalación Avanzada" y pulsaremos "Siguiente":
Existen cuatro tipos de instalación de Oracle Database 11g Release 1:
Enterprise Edition:
Este tipo de instalación está diseñado para aplicaciones a nivel de empresa. Está diseñado para el Procesamiento de Transacciones en Línea (OLTP) de alta seguridad y de importancia crítica y para entornos de almacenes de datos. Este tipo de instalación instala todas las opciones de Enterprise Edition con licencias independientes.
Standard Edition:
Este tipo de instalación está diseñado para aplicaciones a nivel de departamento o grupo de trabajo y para pequeñas y medianas empresas. Está diseñado para proporcionar las opciones y servicios de gestión de bases de datos relacionales esenciales.
Personal Edition:
Este tipo de instalación instala el mismo software que el tipo de instalación Enteriprise Edition, con excepción de los paquetes de gestión. Sin embargo, soporta un entorno de desarrollo y despliegue monousuario que debe ser totalmente compatible con Enterprise Edition y Standard Edition. Oracle Real Application Clusters (RAC) no se instala con Personal Edition.
Personalizada:
Este tipo de instalación permite seleccionar los componentes que desea instalar de la lista de todos los componentes disponibles o instalar opciones de producto adicionales en una instalación existente. Para instalar determinados productos u opciones, como Oracle Label Security u Oracle OLAP, debe seleccionar este tipo de instalación.
En nuestro caso seleccionaremos "Enterprise Edition (2.81GB)" y pulsaremos "Siguiente":
A continuación especificaremos en "DIRECTORIO BASE DE ORACLE" la ubicación en la que deseemos almacenar todos los archivos de software de Oracle y relacionados con la configuración. El directorio base de Oracle es el directorio de nivel superior que se puede utilizar para instalar los distintos productos de software de Oracle, excepto para Oracle Clusterware. Oracle Clusterware debe estar en una ruta de acceso independiente. Se puede utilizar el mismo directorio base de Oracle para más de una instalación. Si distintos usuarios del sistema operativo instalan el software de Oracle en el mismo sistema, todos los usuarios deben crear un directorio base de Oracle independiente. Si se ha definido la variable de entorno ORACLE_BASE, Oracle Universal Installer muestra el valor de la variable ORACLE_BASE como valor por defecto para el campo del directorio base de Oracle.
En nuestro caso seleccionaremos como Directorio Base de Oracle:
C:/app/ajpdsoft
En UBICACION DEL SOTFWARE especificaremos el nombre y la ubicación del directorio raíz de Oracle en el que deseemos instalar el producto.
- Nombre: introduciremos un nombre de directorio raíz de Oracle o lo seleccionaremos de la lista. En nuestro caso introduciremos "OraDb11g_home1".
- Ruta de Acceso: introduciremos la ruta de acceso completa del directorio raíz de Oracle o la selecionaremos de la lista de rutas existentes. En nuestro caso "C:/app/ajpdsoft/product/11.1.0/db_1".
A continuación Oracle Universal Installer realizará la comprobación de requisitos específicos del Producto, para verificar que el sistema operativo y el hardware (equipo) cumplen con los requisitos mínimos. Para el caso de Windows 7 nos mostrará un error en la comprobación de los requisitos del sistema operativo, indicando: La base de datos Oracle 11g no está certificada en el sistema operativo actual. Recomendación: Asegúrese de instalar el software en la plataforma correcta.
Aún así continuaremos la instalación, para ello marcaremos el check de "Comprobando los requisitos del sistema operativo" y el de "Comprobando requisitos de Service Pack" y pulsaremos "Siguiente" para continuar con la instalación:
A continuación Oracle Universal Installer nos permite elegir entre varias posibilidades de configuración:
- Crear Base de Datos: esta opción crea una base de datos con la configuración de Uso General/Procesamiento de Transacciones, Almacén de Datos o Avanzada.
- Configurar Gestión Automática de Almacenamiento (ASM): esta opción instala sólo Gestión Automática de Almacenamiento en un directorio raíz de Oracle distinto. Si es necesario, también puede proporcionar una contraseña SYS de ASM.
- Instalar sólo Software: esta opción instala sólo el software de la base de datos Oracle. Se podrá configurar la base de datos más tarde.
En nuestro caso seleccionaremos "Instalar sólo Software", puesto que crearemos la base de datos en otro momento:
Antes de iniciar la instalación de Oracle Database 11g Release 1 en Windows 7, Oracle Universal Installer nos mostrará un resumen de las opciones y productos que se instalarán. Si son correctas pulsaremos "Instalar":
Oracle Universal Installer iniciará la instalación definitiva de Oracle Database 11g en Microsoft Windows 7:
Tras la instalación, Oracle Universal Installer nos mostrará el resultado:
Indicando: "Los archivos de configuración de la base de datos se han instalado en C:/app/ajpdsoft mientras que los demás componentes seleccionados se han instalado en C:/app/ajpdsoft/product/11.1.0/db_1. Tenga cuidado de no suprimir por accidente estos archivos de configuración".
GUIA DE INSTALACION DE Postgre SQL 9.0
INTRODUCCIÓN
PostgreSQL es un sistema de gestión de base de datos relacional (SGBDR) orientada a objetos y libre (gratuito) y de código abierto (open source), publicado bajo la licencia BSD. Como muchos otros proyectos open source, el desarrollo de PostgreSQL no es controlado por una sola empresa sino que está dirigido por una comunidad de desarrolladores y organizaciones comerciales las cuales trabajan en su desarrollo. Dicha comunidad es denominada el PGDG (PostgreSQL Global Development Group).ALGUNAS CARACTERISTICAS DE PostgreSQL:
Alta concurrencia: mediante un sistema denominado MVCC (Acceso concurrente multiversión) PostgreSQL permite que mientras un proceso escribe en una tabla, otros accedan a la misma tabla sin necesidad de bloqueos. Cada usuario obtiene una visión consistente de lo último a lo que se le hizo commit. Esta estrategia es superior al uso de bloqueos por tabla o por filas común en otras bases, eliminando la necesidad del uso de bloqueos explícitos.
* Amplia variedad de tipos de datos nativos:
* Números de precisión arbitraria.
* Texto de largo ilimitado.
* Figuras geométricas (con una variedad de funciones asociadas).
* Direcciones IP (IPv4 e IPv6).
* Bloques de direcciones estilo CIDR.
* Direcciones MAC.
* Arrays.
Además, los usuarios pueden crear sus propios tipos de datos, los que pueden ser por completo indexables gracias a la infraestructura GiST de PostgreSQL. Algunos ejemplos son los tipos de datos GIS creados por el proyecto PostGIS.
CLAVES AJENAS (Llaves ajenas, Claves Foráneas ó Foreign Keys).
Disparadores (triggers): un disparador o trigger se define en una acción específica basada en algo ocurrente dentro de la base de datos. En PostgreSQL esto significa la ejecución de un procedimiento almacenado basado en una determinada acción sobre una tabla específica. Ahora todos los disparadores se definen por seis características:
El nombre del disparador o trigger.
El momento en que el disparador debe arrancar.
El evento del disparador deberá activarse sobre...
La tabla donde el disparador se activará.
La frecuencia de la ejecución.
La función que podría ser llamada.
Vistas (Views).
Integridad transaccional.
Herencia de tablas.
Tipos de datos y operaciones geométricas.
Soporte para transacciones distribuidas: PostgreSQL permite integrarse en un sistema distribuido formado por varios recursos (p.ej, una base de datos PostgreSQL, otra Oracle, una cola de mensajes IBM MQ JMS y un ERP SAP) gestionado por un servidor de aplicaciones donde el éxito ("commit") de la transacción goblal es el resultado del éxito de las transacciones locales.
CÓMO DESCARGAR E INSTALAR PostgreSQL 9 en MS. WINDOWS 7
Abriremos un navegador web y accederemos a la URL:
En nuestro caso descargaremos la versión aún no estable 9.0.0 RC1 para Windows de 32 bits (Win x86-32):
Una vez descargado el archivo de instalación de PostgreSQL (postgresql-9.0.0-rc1-windows.exe de 45,5 MB) pulsaremos con el botón derecho del ratón sobre él y seleccionaremos "Ejecutar como administrador":
Si tenemos activado el control de cuentas de usuario nos mostrará una advertencia con el texto "¿Desea permitir que este programa realice cambios en el equipo?", pulsaremos "Sí" para continuar con la instalación de PostgreSQL:
Se iniciará el asistente para instalar PostgreSQL, pulsaremos "Siguiente":
Indicaremos la carpeta de instalación de PostgreSQL, donde se guardarán los ejecutables, librerías y ficheros de configuración de PostgreSQL:
Indicaremos también la carpeta donde se guardarán los datos por defecto de PostgreSQL:
Introduciremos la contraseña para el superusuario "postgres" que será con el que iniciemos sesión para administrar la base de datos:
Introduciremos el puerto de escucha para la conexión con el servidor PostgreSQL, por defecto el 5432:
Seleccionaremos la configuración regional:
Pulsaremos "Siguiente" para iniciar la instalación definitiva del servidor PostgreSQL en Microsoft Windows 7:
Se iniciará el asistente para instalar el motor de base de datos PostgreSQL, que creará las carpetas oportunas, copiará los ficheros necesarios y creará el servicio Windows para iniciar de forma automática el motor de base de datos:
Una vez finalizada la instalación el asistente nos dará la posibilidad de ejecutar Stack Builder, aplicación que nos permitirá instalar otros componentes y herramientas para PostgreSQL:
Si hemos marcado la opción de Stack Builder, se iniciará, seleccionaremos "PostgreSQL 9.0 on port 5432" y pulsaremos "Next":
Seleccionaremos las aplicaciones, componentes y herramientas a instalar y pulsaremos "Next" (en nuestro caso cancelaremos Stack Builder pues no instalaremos más componentes):
El asistente para instalar el servodpr PostgreSQL habrá creado un servicio que estará iniciado y en tipo de inicio automático llamado "postgresql-9.0":
Y habrá creado la carpeta en archivos de programa "PosgreSQL" con las subcarpetas:
Y la carpeta de datos:
Con esto habremos convertido nuestro equipo Microsoft Windows 7 en un servidor de base de datos PostgreSQL.
Si queremos que los equipos de nuestra red tengan acceso al servidor PostgreSQL y tenemos algún cortafuegos (firewall) deberemos abrir el puerto 5432. Y si queremos que se tenga acceso desde Internet al servidor PostgreSQL deberemos redireccionar (mapear) el puerto 5432 en el router o cortafuegos de nuestra empresa.
Con esto habremos convertido nuestro equipo Microsoft Windows 7 en un servidor de base de datos PostgreSQL.
Si queremos que los equipos de nuestra red tengan acceso al servidor PostgreSQL y tenemos algún cortafuegos (firewall) deberemos abrir el puerto 5432. Y si queremos que se tenga acceso desde Internet al servidor PostgreSQL deberemos redireccionar (mapear) el puerto 5432 en el router o cortafuegos de nuestra empresa.
ADMINISTRACIÓN DE PostgreSQL, CREACION DE USUARIOS (ROLES), CATÁLOGOS
CREAR ROLES DE LOGIN (USUARIOS) EN PostgreSQL
Para el acceso a la administración del motor de base de datos PostgreSQL accederemos al botón "Iniciar" - "PostgreSQL 9.0" - "pgAdmin III":
Desplegaremos "Server Groups", dentro desplegaremos "Servidores" y dentro de éste pulsaremos con el botón derecho del ratón sobre "PostgreSQL 9.0 (localhost:5432), en el menú emergente seleccionaremos "Conectar":
Introduciremos la contraseña para el superusuario postgres (la contraseña introducida en la instalación):
Si todo es correcto nos conectaremos al servidor PostgreSQL, desde pgAdmin podremos configurar y administrar el servidor de PostgreSQL:
Para crear un rol de login pulsaremos con el botón derecho del ratón sobre "Roles de Login", seleccionaremos "Nueva Rol de Login":
En la pestaña "Propiedades" introduciremos los siguientes datos:
* Nombre del Rol: nombre del usuario, en nuestro caso "ariasoft".
* Contraseña: contraseña para este usuario (rol).
* La cuenta caduca: si queremso que la cuenta de usuario caduque en una fecha la estableceremos en este campo.
En la pestaña "Privilegios de Rol" podremos indicar si este usuario será superusuario, si puede crear objetos de la base de datos y si puede crear roles:
Pulsaremos "OK" en la ventana anterior para crear el rol de login.
El script SQL para crear un usuario (rol) en PostgreSQL, script que podremos ver en la pestaña "SQL", antes de pulsar en "OK" en la ventana anterior:
CREATE ROLE ariasoft
LOGIN ENCRYPTED PASSWORD 'md55f8e1f359c12dafag3h3hfjbxxxb857'
VALID UNTIL 'infinity';
Suscribirse a:
Entradas (Atom)